Word 2007 lll
Word 2007 de şimdi de “Sayfa
düzeni/Temalar” panelindeki araç çubuklarını tanıyalım:
Aşağıdaki panele bakalım ve önce
temalar panelindeki komutları öğrenelim:
Temalar :Dosyamızda istediğimiz temayı kullanmamızı
sağlar. Ayrıca panelin sağ tarafındaki seçeneklerden de istediğimizi üzerinde mausla dolaşarak seçer dosyamıza uygulayabiliriz.
Word
2007 de şimdi de “Sayfa düzeni/Sayfa yapısı” panelindeki araç çubuklarını
tanıyalım:
Kenar
Boşlukları :Dosyamızı düzenlerken
sayfa kenarlarında bırakmak istediğimiz boşlukların ayarlarını yaparız. Paneli
açtıktan sonra en alt kısımda bulunan “Özel kenar boşlukları” komutunu
tıklayarak eski sürümlerde kullandığımız sayfa yapısı penceresini de açıp
kullanabiliriz.
Yönlendirme :Dosyamızın
yazıcıdan çıkacak görünüm yönünü veya doğrudan görünüm yönünü dikey yatay
ayarlamamız için kullanacağımız komuttur.
Boyut :Dosyamızın kâğıt boyutunu seçmemizi
sağlayan komut. Hazırladığımız dosyayı yazıcıdan almak için kullanacağımız
komuttur.
Sütunlar :Dosyamızın düz bir sayfa değil de
sütunlar halinde görünümünü sağlamak için kullanacağımız komut. Alt kısımdaki
diğer sütunlar komutu ile eski sürümlerin “Sütunlar” penceresini açmış oluruz.
Kesmeler :Belgemizin sayfa veya sütun sonlarını
ayırmamızı gösterecek bölmeleri eklememizi sağlar komutu tıklayarak aradığımız
seçeneği alırız.
Satır
Numarası :Belgenin her satırına
ya da boşluğa satır numarası ekler eski sürümlerden ayrılan yeni bir farklılık
veya daha önce kullandığımız madde imleri ve numaralandırmanın aynısı. Burada
işi daha basitleştirmiş.
Heceleme :sayfanın daha düzenli
görünümü için satır veya sayfa sonu gibi yerlerde heceleme yoluyla en uygun
kesme işlemini yapar. Normal elle yazımlarda kesme işareti olarak düşünelim.
Word 2007 de şimdi de “Sayfa düzeni/Sayfa
arka planı” panelindeki araç çubuklarını tanıyalım:
Filigran :Sayfamızın
arkasına seçili metni veya istediğimiz metni yerleştirme işlemi 2007 ile gelen
yenilik. Ya hazır metinlerden birini seçeceğiz ya da kendimize özel bir metin
istiyorsak yapmamız gereken işlem “Filigran/Özel filigran” komutları ardından
çılan penceredeki “Metin” kısmına isteğimiz metni yazıp uygulamaktır. Filigranı
kaldırmak içinde aynı araç çubuğunda “filigranı kaldır” komutunu kullanacağız.
Sayfa rengi :İşte Word
2007 ile gelen güzel bir yenilik daha sayfamızın rengini ne yapmak istiyoruz.
Açılan penceredeki renklerden istediğimizin üzerine gelip tıklamak yeterli
istersek renkler üzerinde dolanıp hoşumuza giden bir örneği alabiliriz.
Sayfa
kenarlıkları :Sayfamıza kenarlık mı eklemek istiyoruz. Yapmamız gereken işlem
“Sayfa kenarlıkları komutunu tıklamaktır. Eski sürümlerde ki kenarlık ve
gölgelendirme penceresi açılacaktır. Açılan pencereden sayfamıza eklemek
istediğimiz kenarlığın şeklini rengini kalınlığını seçip dosyamıza uygularız.
Word 2007 de şimdi de “Sayfa
düzeni/Paragraf” panelindeki araç çubuklarını tanıyalım:
Girintile :Üst kısımda ki komutumuz. Seçilen metne sayfanın solundan itibaren ne kadarlık boşluk vermemizin ayarını yaparız. Hatta önündeki
tuşları tıklayarak kademe kadem bu boşluğu artırır veya azaltırız.
Alt kısımdaki seçenekte
sayfanın sağ tarafındaki seçilen paragrafın boşluğunu ayarlamamızı sağlar.
Aralık :Dedik
ya Word 2007 önceki sürümlerden daha kolay ve kullanışlı. Burada bunu bir kez
daha görmüş oluyoruz. Seçilen satırın üstünde boşluk açmak istiyoruz uğraşmaya
gerek yok üstteki seçeneği kullanıyoruz yok alta boşluk açmak istiyorsak o
zamanda alttaki seçeneği kullanıyoruz. Uğraşmadan istediğimiz kadar satır
arasında boşluk açmış oluyoruz. Her komutun önünde bulunan küçük ok işaretleri
ile bu boşluğu istediğimiz gibi büyütüp küçültebiliriz.
Word 2007 de şimdi de “Sayfa
düzeni/Yerleştir” panelindeki araç çubuklarını tanıyalım:
Konum :Seçilen
resmin sayfanın neresinde konumlanmasını istiyoruz. Bunun seçimini yaparız.
Burada önceki sürümlere göre iş daha da kolaylaştırılmış
En Öne
getir :Aşağıdaki resmi inceleyelim. Anlatılan işlem orada gösteriliyor.
Seçilen
resim metnin önüne getirilirken metin resmin arkasında kaldı
En alta
gönder :Burada da tersi işlem yapılıyor. Resim arka tarafa metinse
ön tarafa çıkarılıyor.
Metin
Kaydırma :Seçilen resim istenilen konuma getiriliyor.
Hizala :Seçilen resmi
istenilen noktaya hizalamamıza imkân veriyor.
Gruplandır :Seçilen
nesneleri tek bir nesne gibi gruplandırarak işlem yapmamıza imkân tanır.
Döndür :Seçilen
resmi istenilen yöne istenilen derecede döndürme işlemini gerçekleştirir.
Dosyamıza
eklediğimiz resmi döndürmek için önce üzerine mausumuzla tıklayıp seçili hale
getirelim ardından döndür komutu ile seçenekleri teke tek uygulayalım zate
hangi seçeneğin üzerine gelirsek resim o yöne dönecektir.
Word 2007 de şimdi de
“Başvurular/İçindekiler Tablosu” panelindeki araç çubuklarını tanıyalım:
İçindekiler :Belgemize
içindekiler tablosu ekler.
Metin ekle :İçindekiler
tablosuna metin ekler
Tabloyu
güncelleştir :Tabloyu günceller.
Word 2007 de şimdi de
“Başvurular/Dipnotlar” panelindeki araç çubuklarını tanıyalım:
Dipnot ekle :Belgemize dip
not ekler. Okuduğumuz kitaplarda bulunan dip not dediğimiz kısım.
Sonnot Ekle :Belgeye
son not ekler. İstenen yere açıklama şeklinde not girmemizi sağlar.
Bir sonraki dip not :Belgedeki
bir sonraki dipnota gitmemiz sağlar.
Notları göster :Belgeyi
dipnotları veya son notları gösterecek şekilde kaydırma işlemi.
Word 2007 de şimdi de
“Başvurular/Alıntılar ve kaynakça” panelindeki araç çubuklarını tanıyalım:
Alıntı ekle :Herhangi
bir kaynaktan alınan verileri düzenli bir şekilde gösterir.
Kaynakları yönet :Alınan tüm
kaynakları listeler.
Word 2007 de şimdi de “Başvurular/Resim
yazıları” panelindeki araç çubuklarını tanıyalım:
Resim
yazısı ekle :Herhangi bir resme resim yazısı eklemek. Örnek: Dosya içersinde “Şekil 1”
gibi yazılar.
Şekiller
tablosu ekle.............................. :Belgeye şekiller tablosu
ekler. Aşağıda ki gibi
Tabloyu dosyamıza ekler.
Girdiyi İşaretle :
Seçilen veya girilen metni dizine ekler.
Dizin Ekle :Belgeye dizin ekler.
Word 2007 de şimdi de “Gözden Geçir/Yazım”
panelindeki araç çubuklarını tanıyalım:
1-Yazım ve Dilbilgisi :Dosyamızın
yazım ve dilbilgisi kontrol ve denetimini yapar. Önceki sürümlerden hiçbir
farkı yok. Yukarıda anlatmıştık.
2-Araştır :Çeşitli
kaynaklardan arama yapmamız için arama penceresi bulunan görev bölmesini ekrana
çağırarak bize başka sözcükler arama imkânı sağlar.
3-Eş
anlamlılar :Seçilen sözcüğün Türkçe ve başka dillerde başka
alternatiflerini bize sunar. Winword 2007 ile gelen
bir özellik.
4-Çevir :Seçilen
metni istenilen dile çevirmemizi sağlar.
5-Sözcük
Sayımı :Belgedeki sözcükleri cümleleri satırları sayar.
Word 2007
de şimdi de “Gözden Geçir/Açıklamalar” panelindeki araç çubuklarını tanıyalım:
1-Yeni
açıklama :Dosyamızda istediğimiz satır veya sözcüğe açıklama metni için
baloncuk ekler önceki sürümlerde olduğu gibi.
2-Sil :Seçilen
metni siler.
3-Önceki :Belgede
bulunduğumuz açıklamadan bir önceki açıklamaya gitmemiz sağlar.
4-Sonraki :Tersi
işlem belgedeki bir sonraki açıklamaya gitmemizi sağlar.
Word 2007
de şimdi de “Gözden Geçir/İzleme” panelindeki araç çubuklarını tanıyalım:
1-Değişiklikleri
izle :Dosyada
yapılan veya yapılmak istenen değişiklikleri ayarlamamızı ve izlememizi sağlar.
2-Balonlar :Belgedeki
düzeltmelerin nasıl gösterileceğini seçeriz.
3-Belgeyi
koru :Belgemizi
korumaya almamızı sağlayan verilerin yüklemesi ve kullanımını sağlar.
Word 2007
de şimdi de “Görünüm” panelindeki araç çubuklarını tanıyalım:
1-Sayfa
Düzeni :Belgemizin görüneceği sayfa düzeninde görünümünün seçimi
yapar.
2—Tam Ekran
Okumak :Sayfa görünümü tam ekran moduna geçer.
3-Cetvel: Komutun tıklanmasıyla ekrana cetvel görünümü ekler.
4-Kılavuz Çizgileri :Ekrana
kılavuz çizgileri ekler. Winword 2007 ile gelen
özellik.
5-Küçük Resimler :Ofis 2007 ile
gelen özelliklerden biri daha. Ekranın sol kısmına dosyamızın sayfalarının
küçük birer örneğini getirerek bize kolaylık sağlar.
Ofis 2007 ile gelen özellik komutun
tıklaması ile ekranın sol tarafına sayfalar küçük kutular halinde listelendi.
Kaldırmak için aynı komut üzerine tekrar gider tıklarız.
7-Yakınlaştır :Ekran
da bulunan dosyamızın görünüm boyutlarını istediğimiz oranda büyütüp
küçültmemizi sağlar.
Daha öçnceki sürümlerden hiç farkık yok açılan pencere aynı
pencere isteidğimiz boyutu seçer dosyamıza uygularız.Yada “Yüzde” okmutu önünde
bulanan oranları tıklayarak isteiğimiz gibi görünümü seğiştiririz.Burada dikkat
etmemiz gerekn daha öncede açıklamıştık büyütme sanaldır.Sadece bilgisayar
ekranındaki görünümü kapsar.Yazıcıdan çıktısını almaya kalaktığımızda gerçek
boyutlarında yani 100 % boytunda görüntü alırız.
8-Bir sayfa :Dosyamızın
ekran görünüm sayfa sayısını ayarlarız.
Winword
ile ilgili belli başlı kullanacağımız komutlar veya araç çubuklarının kısaca
açıklamalarını gördük şimdide basit bir örnek yapalım:
Yeni bir
dosya açalım :
*Ofis
düğmesi “Yeni” komutlarını tıklayalım. Açılan pencereden “Boş Belge” seçeneğini
alalım.
Dosyamıza bir kısım yazılar girdikten
sonra kaydedelim:
*Ofis düğmesi /kaydet “ komutlarını
tıklayalım açılan pencereden Dosya adı penceresine dosyamıza bir ad verip “Kaydet”
komutunu tıklayalım.
Yazı tipi boyutu rengi için:
*Biçimlendirmek istediğimiz
metni seçtikten sonra sırasıyla “Giriş/Yazıtipi”
panelinden istediğimiz seçenekleri alalım.
Dosyamıza küçük resim ekleyelim:
*Bu
işlem için “Ekle/Küçük resim komutları adından ekranın sağ tarafında açılan
pencereden “Küçük resimleri düzenle” komutunu tıklayıp açılan pencereden
istediğimiz resmi seçip üzerine çift tıklayarak veya resmi seçtikten sonra “Kopyala/Yapıştır” komutları ile dosyamıza ekleyelim.
Dosyamıza üst bilgi olarak tarih
ekleyelim:
*Bu
işlem için “Ekle/Üstbilgi” komutlarını tıklayalım açılan pencerede istediğimiz
modeli seçelim.
Belgemize © simgesi ekleyelim
*Sırayla
“Ekle/Simge” komutlarını tıklayalım açılan pencereden simgemizi seçelim ve ekle
komutunu tıklayalım.
Sayfamızın rengini istediğimiz şekle
döndürelim :
*Hemen
“Sayfa düzeni/Sayfa Rengi” komutlarını tıklayalım açılan renk penceresi
üzerinde mausumuzu gezdirerek istediğimiz rengi seçip
dosyamıza uygulayalım.
Sizlerde daha fazla örneklerle bilgi ve becerinizi
geliştirmeye çalışınız. Unutmayın mevzuya hâkim
olmanın yolu çok çalışmaktan geçer.
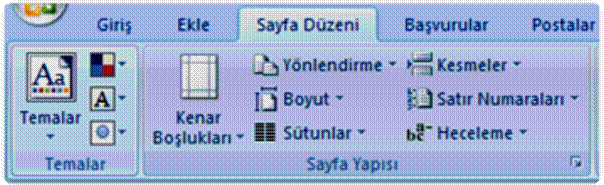











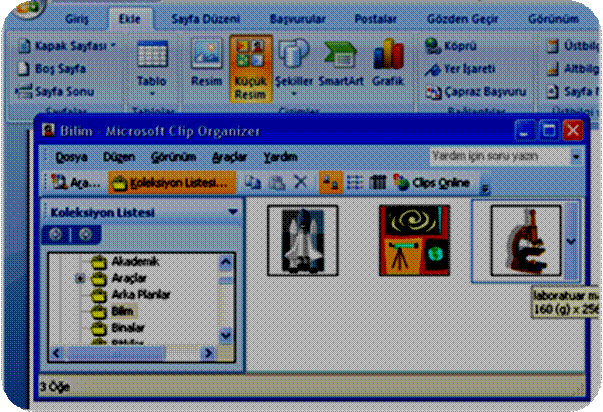





Yorumlar
Yorum Gönder