EXCEL 2007 .. ll
EXCEL 2007
Smart Art :Bir yönetim şeması yapmak istiyoruz bu şema üzerinde kurumumuzda çalışanların konumunu göstereceğiz.komutu tıklayınca karşımıza açılan pencereyi görüyoruz.İşlem gayet basit.
Pencere üzerinde girmek istediğimiz ismi seçip yazmaya başlıyoruz ve tablomuz oluşuyor.
Grafikler/Sütun: Grafik yapmak istiyoruz.Grafiği oluşturmak için kullanabileceğimiz seçenekler burada listeleniyor.Daha sonra grafik oluşumuda anlatacağız.Grafikler araç çubukalrınnın değişik modelleri bize listeleniyor.İstediğimiz modeli buradan seçerek işlemimizi gerçekleştirebiliriz.
Metin kutusu :Komutun tıklanması ile imleç kılıç görünümü alır.Mausumuzla bastırıp çekelim ekrana metin kutusu eklenmiş olur.Kutu içersine istediğimiz metni yazarız.İstersek metin kutusu seçili iken değişik yönlere çevirebiliriz.
Üstbilgi ve Altbilgi : Komutun tıklanmasıyla karşımıza aşağıdaki resim açılacaktır.
Daha önceki komutlarda öğrendiklerimizin aynı burada yetenekler birazdaha artırılmış.Tarih eklemek için tarih sembolünü,saat eklemek için saat resmini tıklarız.İmleçi başka yere tıkladığımızda seçimlerimiz ekrana gelir.Yukarıdaki resimde tarih seçeneğini tıkladım saat seçeneğini tıklayınca tarih ortaya çıktı.saat seçeneğini tıkaldığımda dada pencereye saat yazısı geldi bu yazı benim komutu seçtiğim anlamına gelir.Başka bir hücreye geçtğimde saat gözükecektir.
WordArt:Aynı komut olmasına karşılık Worddeki yetenekler
Yok ama yinede bazı şeyleri yapabilyoruz.Aşağıdaki resmi inceleyelim.Komutu tıkladık karşımıza açılan pencereden istediğimiz örneği seçitik.
Seçtiğimiz özellikli pencereye “deneme” yazdım işte yazı ve açık pencere.Sizlerde değişik örnekler deneyebilirsiniz.
Nesne:Komutu tıklayınca açılan pencereden dosyamıza eklemek isteidğimiz nesneyi seçip “Tamam” komutunu tıklarız.Eski sürümlerden farkı yok.Seçtiğimiz nesne ile ilgili pencereden seçim yaparız.
Tamam komutunun tıklanması ardıdnan açılan pencereden simge seçimi için simge ekle komutunu tıklarız.
Simgemizi seçer “Tamam” komutnu tıklayalım ardından da “Dosya/Güncelleştir” komutu ile seçtiğimiz nesne dosyamıza eklenmiş olur.
Simge : Komutun tıklanmasıyla açılan pencereden aradığımız simgeyi seçer “ekle” komutunu tıklarız.Seçilen simge dosyamıza eklenir önceki sürümlerle aynı işlem.
Temalar :Seçilen belgedeki tüm tasarım değişir.Seçili olan sayfadaki tasarımı zdeğişitirmek istiyoruz.Yapmamız gereken işlem temalar seçeneğini açmak ve açılan pencereden hoşumuza giden seçeneği tıklamaktır.Araç çubuğunda yapılan işlemler burada tekrar ekrana çağrılır.
Kenar Boşlukları :Sayfa kenar boşluklarını ayarlama işlemini gerçekleştirir.İlk açılan pencereden bize göre en uygun seçeneği tıklamakla dosyamıza uygularız. Eğer bizim aradığımız özellik burada yoksa o zamanda “Özel Kenar Boşlukları” komutunu tıklarız.Karşımıza açılan açılan pencereden istediğimiz değerleri girerek sayfa kenar boşluklarını ayarlarız.
Resimde önceki ofis programlarındaki gibi standart kenar boşlukları verilmiş, biz her boşluğu kendimize göre ayrlarız.Bunun için her satıra, önündeki ok tuşlarını aşağı yukarı tıklayarak boşluk ayarı yaparız.
Yönlendirme : Dosyamızı yatay düşey hangi yönde yazacağımızı veya düzenleyeceğimizi seçeriz.
Boyut :Kağıt boyutumuza göre seçim yaparız.Örnek A4 normal dosya kağıdı için seçmemiz gereken değer.Eğer kağıt formatımız değişikse o zamanda bize uyan değeri üzerine mausumuzla tıklayrak seçeriz.
Yazdırma Alanı :Yazdırmak istediğimiz dosyanın seçimini yaparız.İşlem daha önce yapmış olduğumuz gibi önce yazdıracak olduğumuz alanı mausumuzun sol kulakçğı ile bastırarak tarayıp seçelim ardından komutu tıklayalım, seçili alan yazdırma alanı olarak karşımıza gelecektir.
Kesmeler : Sayfa sonunun nereden kesilmesi gerektiğinin seçimi ayarılarını yaparız.
Arka Plan: Sayfa arka planını ayarlamamızı sağlar.Komutun tıklanmasıyla açılacak pencereden arka plan olmasını isteidğimiz resim renk her neyse seçimini yaparak dosyamıza uygulamamızı sağlar.
Genişlik ,Yükseklik,Ölçek : Sayfa ayrlarını yapmamızı sağlar.
Kılavuz çizgileri:Ekrandan çizgileri kaldırmamızı sağlar.
Başlıklar :Excelde sutun ve satır başlıklarının ekrandan kaldırılmasını sağlar.
İşlev ekle: Bir Excel kullanıcısının öncelikle bilmesi gerek işlemler buradaki işlemlerdir. Eğer bu komutları kullanabiliyorsak ancak ozaman Excel kullandığımızı söyleyebiliriz. Yok, eğer bu işlemleri bilmiyorsak yapmamız gereken daha çok işlem olduğunu aklımızdan çıkarmayacağız.
Öncelikle burada bilmemiz gereken işlem işlev yapıştırdaki komutları kullanmak için bu komutun gerektirdiği bilgiye de sahip olmamız gerektiğidir. Örnek Eğer faiz hesaplamak istiyorsak faiz hesaplama formülünü de bilmek zorundayız. Mühendislik hesabı yapmak istiyorsak bu hesabı yapacak mesleki bilgimizinde olması gerekir. Şimdi biz buradaki bir kısım işlevleri ve nasıl yapıldıklarını birer örnekle gösterelim.
İşlev yapıştır komutunu tıklamakla karşımıza daha önceki Excel sürümlerinde gördüğümüz komut penceresi açılır. Aşağıda resimde bu pencereyi görüyoruz. Bir kategori seçin penceresine bakarsak, Burada En son kullanılanlar satırı ile en son kullandığımız komutları, Tüm seçeneği ile mevcut tüm komutları ……vs ,pencereye açmış oluruz.Hayır bu pencereyideğilde sayfadaki diğer seçenekleri kullanmak istiyorsak o zamanda ekrandan istediğimiz seçeneği alır tıklarız ve onunla ilgili komut karşımıza açılmış olur.
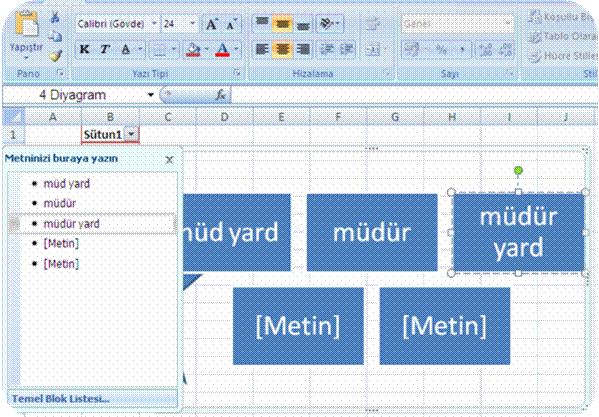












Yorumlar
Yorum Gönder