EXCEL 2007 ..l
EXCEL 2007
Winword ile aralarında fark yok onda da aynı şekilde menüler yerlerini araç çubuklarına bırakmış. Biz bu araç çubuklarını tanımaya çalışalım.
Excel’de ilk sayfa açılışında karşımıza gelecek araç çubuklarını görüp tanıyalım.
Winword de gösterdiğimiz araç çubuklarını burada tekrar açıklamayacağız. Sadece farklı olanlarını açıklamaya çalışalım.
Pano ve yazıtipi panellerinde gösterilen araç çubuklarını daha önce öğrendik. Şimdi de Hizalama panelini tanıyalım.
1-Üste Hizala :Seçilen hücre içindeki metni mausla tıklanınca hücrenin üst kısmına hizalar.
2-Ortala :Hücre içindeki metni hücrenin orta kısmına hizalar.
3-Alta Hizala :Hücre içindeki metni hücrenin alt kısmına hizalar.
4-Yönlendirme :Hücre içindeki metni istenilen yönde döndürür.
5-Metni Kaydır :hücrenin içeriğini boyutuna göre satır içinde sıralayarak tamamının görünmesini sağlar.
6-Genel :Hücredeki sayının hangi biçimde gösterileceğini ayarlarız saat tarih kısa tarih uzun tarih vs. gibi
1-Koşullu Biçimlendirme :Seçilen hücreleri istediğimiz şekilde özelliklerle görüntülememizi sağlar. Aşağıdaki resimde görüldüğü gibi
seçilen hücrelere istediğimiz işaret ve renkleri vererek istediğimiz özellikleri hücrelere yansıttık.Ofis 2007 ile gelen Excel özeliklerinden biri.
2-Tablo Olarak Biçimlendir :Önceden hazırladığımız tabloyu istediğimiz gibi biçimlendirdik. Aşağıdaki resimde görülen tabloyu seçip açılan pencereden istediğimiz tablo biçimini uyguladık.
Tabloda da görüldüğü gibi Excel 2007 kullanım olarak daha fazla seçenek bize sunmaktadır.
3-Hücre Stilleri :Önceden tanımlanmış hücreyi, stilleri tarayarak hızla biçimlendirir renkleri vurgularız. Aşağıdaki resimde bir örneğini görüyoruz.
Bu örneklere bakarak şunu da rahatlıkla söyleyebiliriz.Excel 2007 ile çalışmalarımız bir görsel şölene dönebiliyor.
4-Ekle :Çalışma sayfamıza hücre, sütun, satır, sayfa eklememizi sağlar. İşlem gayet kolay önce ekleme yapacağımız yeri mausumuzla gidip işaretleyelim üzerine tıklayalım ardından neyapmak istiyoruz “ekle” komutu üzerine gidelim açılan pencereden istediğimiz seçeneği alalım
Resimde biz tablomuza satır ekledik. Önce satırı ekleyeceğim satırı seçtim ardından “Ekle/Sayfa satırı ekle” komutlarını tıkladım ve satır istediğim yere eklenmiş oldu.
5-Sil :Seçilen hücre satır sayfa içeriğini silme işlemini gerçekleştirir.
Seçilen satırların ardından komut üzerine gidip tıkladım seçtiğim satırlar silinmiş oldu.
6-Biçim :Hücre sütun satır genişliğini en uygun boyut olaraktan ayarlamamızı sağlar. Yine aynı komut açılan menü üzerinden satır sütun gizleme ve gösterme
İşlemini gerçekleştiririz. Yapmamız gereken işlem hücreyi seçip gizlemek için “Gizle” göstermek için “Göster” komutlarını tıklamaktır.
Bu konuşlar daha öncede ofis anlatılırken anlatılmış örneklerle gösterilmiş olduğundan burada uzun uzun anlatmaya gerek yok o bölümlere de bakar rahatlıkla aynı işlemleri gerçekleştirebiliriz.
Aynı komutla istersek sayfamızı şifreleyerek korumaya alabiliriz. Yapmamız gereken işlemse “Biçim/Sayfayı koru” komutlarını tıklamak açılacak pencereye şifremizi girmektir. Şifreyi kaldırmak içinde aynı işlem fakat bu sefer kaldırmak için aynı şifreyi açılan pencereye yazacağız. Öncekilerden pek bir farkı yok.
7-∑ (Otomatik topla) :Yazılı sayıları otomatik olarak toplama işlemini gerçekleştirir. Yapmamız gereken işlem komutun tıklanmasının ardından toplanacak sayıları mausumuzla seçmek ve “Enter” tuşunu tıklamaktır.
Resimde görüldüğü gibi sayıları toplamak için ∑ (Otomatik topla) komutunu tıkladım karşıma açılan pencereden topla komutunu girdim. Toplamı aşağıya yazdı yine önceki sürümlerden farklı olarak bana başka alternatiflerde sundu onlardan da istediğimi alabilirim.
8-Dolgu :Seçilen alanı istenilen yönde seçili verilerle doldurma işlemini gerçekleştirir.
9-Temizle :Seçilen alandaki tüm verileri temizler siler. Delete tuşunun dosya içersinde ki görevini yapar. Alanı seçip “Temizle” komutunu tıklarız.
10-Sırala ve filtre uygula: Seçilen sayısal verileri seçime göre büyükten küçüğe küçükten büyüğe doğru sıralama işlemini gerçekleştirir. İşlem yapmak istediğimiz alanı seçip tercihlerimizi uygularız.
Resimde yapılan işlem gayet net belli.Girilen sayıları “Küçükten büyüğe doğru” sıraladım.Sadece komutu tıklamakla işlem gerçekleşti.
11-Bul ve seç :Dosya içersinde arama işlemi yapar. Daha önce gerek Word gerekse Excel de yapılan işlemlerin aynısı diyebiliriz.
Aradığım sayıyı bulmak için “Bul ve Seç/Dul” okmutlarını tıklayarak açılan pencereden “Aranan” satırına yazdım Enter komutunu girince imleç aranan hücreye konumlandı hepsini yukarıda görüyoruz.
Tablo :Yukarıda da açıklamıştık.Verilerimize stil bir tablo ekler.Tabloyu komutla istediğimiz gibi şekillendirebiliriz.
Resim :Belgemize resim ekleriz.Komutun tıklanmasıyla karşımıza açılan pencereden istediğimiz resim seçilir “Ekle” komutu tıklanır.
Şekiller : Komutun tıklanmasıyla karşımıza açılan pencereden istediğimiz resmi
Seçelim.Mausumuzun sol kulakçığı ile resmi yapmak iseidğimiz yer gidip bastırıp çekelim resimed yıldız şeklinin seçimi oluşturulmuş halini görüyoruz.

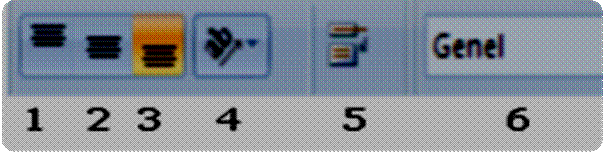










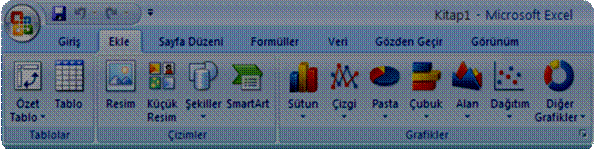



Yorumlar
Yorum Gönder