Windows 8 Kurulum ve kullanımı
Microsoft, yeni işletim sistemi Windows 8’i yayınladı.
İşletim sisteminin 32 bit ve 64 bitlik sürümleri bulunuyor.
Windows 7′yi çalıştıran bir sistem Windows 8′i de rahatlıkla çalıştırır. Win8 kurulacak bir Bilgisayarda bulunması gereken özellikleri şöyle sıralayabiliriz.
- 1 GHz veya daha hızlı işlemci
- 1 GB RAM (32-bit) veya 2 GB RAM (64-bit)
- 16 GB sabit disk alanı (32-bit) veya 20 GB (64-bit)
- DirectX 9 grafik birimi, WDDM 1.0 veya daha üzeri sürücü
- En az 1024×768 çözünürlük
Dokunmatik özellikleri kullanabilmek için, dokunmatik ekrana sahip bir PC’ye sahip olmanız gerekiyor.
İşletim sisteminin 32 bit ve 64 bitlik sürümleri bulunuyor.
Windows 7′yi çalıştıran bir sistem Windows 8′i de rahatlıkla çalıştırır. Win8 kurulacak bir Bilgisayarda bulunması gereken özellikleri şöyle sıralayabiliriz.
- 1 GHz veya daha hızlı işlemci
- 1 GB RAM (32-bit) veya 2 GB RAM (64-bit)
- 16 GB sabit disk alanı (32-bit) veya 20 GB (64-bit)
- DirectX 9 grafik birimi, WDDM 1.0 veya daha üzeri sürücü
- En az 1024×768 çözünürlük
Dokunmatik özellikleri kullanabilmek için, dokunmatik ekrana sahip bir PC’ye sahip olmanız gerekiyor.
Win8 yüklü sistem CD mizi bilgisayarımıza takalım ve
bekleyelim karşımıza aşağıdaki pencere açılacaktır. Artık Win8 bilgisayarımıza
kurulmaya başlamıştır. Bilgisayarımızın hızına göre işlem zaman alacaktır.
Yükleme işlemi bitti sıra Cd miz üzerinde bulunan CD Key
numarasını girmeye geldi. Eğer elimizde cd key numaramız yoksa kuruluma devam
edemeyiz veya kısıtlı bir süre için kullanabiliriz. Ürün Anahtarı satırına CD
Key numarasını girdikten sonra “İleri”
komutunu tıklayıp kurulum işlemine devam ediyoruz.
Kurulum esnasında aşağıdaki pencere ve yazılarla
karşılaşacağız bu bizi yanıltmasın sabırla işlemlerimize devam edelim
Kurulumda artık sona yaklaştık bilgisayarımız bizden
kendisine bir ad vermemizi isteyecektir. Burada unutmamak üzere bilgisayarımıza
bir ad veriyoruz artık bilgisayarımız bu adla anılacaktır.
Adverme işlemini geçtik bilgisayarımızın kurulumuna devam
ediyoruz bu işlem için bizden bağlı olduğumuz ağa ait kullanıcı adı ve
şifresini isteyecektir. Bilgileri girerek kuruluma özelleştirme işlemlerine
devam ediyoruz.
Sosyal ağlar için E_Posta adresimizi giriyoruz. Bu işlemle
bilgisayarımız artık ağın bir parçası olmaya başlamıştır.
Hesabın kontrolü işlemleri ardından artık Win8
bilgisayarımıza kurularak “Başlangıç” ekranına geldik.
Başlangıç ekranında bulunan pencereler her biri bir programı
çalıştırır. Çalıştırmak istediğimiz programın üzerine mausumuzla gidip tıklamak
yeterlidir. Aşağıda bunu örneklerini göreceğiz.Win8 sadece arayüz olarak ve
arka plan fonksiyonları olarak kullanıcılara farklılıklar sağlar özünde
diğerlerinden fazla bir farkı yoktur. Bu görünüm bizi korutmasın. Zaten burada
anlatırken örneğin bir denetim masasın nasıl kullanacağımız anlatmayacağız.
Çünkü onu daha önce Windows’u anlatırken işledik oradan gidip bakabiliriz
burada sadece masaüstüne nasıl geçeriz diğer aygıtlara nasıl ulaşırız araç
çubukları bizi nereye getirir bunları anlatacağız.
Başlangıç ekranında bilgisayarımızda bulunan tüm
programların kısayolu mevcuttur. Ekranda sağa doğru gittikçe bu programları
görürüz.
Ben ekranın sol alt köşesinde bulunan “Masaüstü” resmini tıklayarak
klasik görünüme geçtim işte aşağıdaki fotoğrafta klasik görünümdeki “Masaüstü”
bu görünüm bize hiçte yabancı değil. Artık buradan bilgisayarımızı kullanırız.
Ama iş o kadarda kolay değil yılların alışkanlıkları ile hemen gidip sol
tarafta “başlat” menüyü arayacağız ama o yok artık onun yerine tekrar “Başlangıç”
ekranına döneceğiz. Tabiî ki istersek döneriz ama alışana kadar biraz zor
olacak
Masaüstü konumunda çalışıyoruz “Başlangıç” sayfasına dönmek
istiyoruz yapmamız gereken işlem mausumuzu ekranın sağ üst köşesine getirmek
hemen yan tarafta alt resimde olduğu gibi araç çubuğu ekrana gelecektir. Orada
bulunan araçlardan hangisini istiyorsak onu ekrana çağırırız.
“Ara” komutunu tıkladım ve hemen “Uygulamalar” ekran geldi
artık istediğim programı çalıştırmam için hiçbir zorluğum yoktur.
Kameranızda bulunan fotoğrafları bilgisayarınıza
yüklemek için kullanabileceğiniz pencere mausun sağ kulakçığı ile tıkla açılan
alt pencerede bulunan “İçeri Aktar” komutunu tıkla kamerayı seç fotoğrafları
bilgisayarına aktar istediğin vakit bu fotoğrafları ziyaret et.
Ben buradan “Gomplayer” medya oynatıcı programı çalıştırmak
istiyorum üzerine gidip tıklarım veya ara penceresine adını yazarım hemen
ekrana altta resimdeki gibi programı tıkladığımda ekrana Gomplayer medya
oynatıcı açılacaktır ve masaüstü ekranına dönmüş olacağım.
Masaüstü ekranı ve Gomplayer medya oynatıcı masaüstü konumda
kullanılabilir vaziyette.
Ekran sağ köşede bulunan araç çubuklarını görebilmek ve
istediğimi kullanabilmem için üzerine gidip
“Ayarlar” seçeneğini tıkladım karşımıza açılan pencereler
“masaüstü” pasif durumda çünkü masaüstü konum dayız.”Denetim Masası” tıklayınca
.”Denetim Masası” karşıma açıldı.
Denetim Masası ile ilgili İstediğim ayarı buradan yapabilirim.
İkinci seçenek olarak “Kişiselleştirme” komutu bu komutu tıkladığımızda da
karşımıza fotoğrafta görülen “kişiselleştirme” penceresi açıldı.
Bu pencereden de istediğim gibi masaüstü ve maus ayarlarını
görünüm ayarlarını yaparız. Daha önce bu ayarları anlattığımız için burada
tekrar anlatmıyoruz.
Bir diğer komut “Bilgisayar bilgisi” komutu tıklayarak
bilgisayarımız hakkındaki bilgileri ve ayarları görürüz. İstediğimiz ayarları
da yaparız.
Ayarlar penceresinin alt kısmında bizim işimiz bitince
mutlaka kullanacağımız “Güç” komutu mevcut bilgisayarımızı buradan kapatıyoruz
üzerine tıklayınca açılan pencereden istediğimiz seçeneği alarak
bilgisayarımızı kapatıyoruz.
Veya yapmak istediğimiz ayarları bilgisayarımıza yapıyoruz.
Başlangıç sekmesini kullanarak veya mausumuzun sol
kulakçığını kullanarak ekranın sağ alt köşesinden yine Başlangıç ekranına
dönebiliriz
Ekranın sol alt köşesinde küçük boyutları ile başlangıç
ekranını görüyoruz üzerine mausumuzla tıklayarak başlangıç ekranını döneriz
Başlangıç ekranında neler yapmak istiyoruz. Hangi
programları kullanmak istiyoruz birazda bunun üzerinde örnekler verelim :
Haritalar seçeneğine tıklayınca karşımıza google haritaları
açıldı istediğimiz gibi geziniriz.
İnternet Explorer seçeneğine tıklayınca sayfa altındaki adres
satırını istediğimiz internet adresine girerek istediğimiz sayfaları açar
çalışmalarımıza devam ederiz
Veya programları görmek için sayfa altındaki kaydırma
çubuğunu sola doğru kaydırıp Microsoft Reader komutunu tıkladığımda karşıma
Microsoft Reader program açıldı


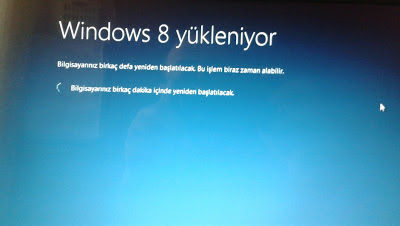

























Dün vista 32bit e windows8 32 bit yukledim original ikiside,tamam kurulumda kisisel dosyalari sakla seceneginide sectim ve kuruldu buraya kadar tamam ama önceden satin aldigim ve yuklu olan avira anti virus vs yada bir cok program gözukmuyor vistaC gözuktu bende neyse oraya girdim windows ve altinda da windows old bu windowsold klerasor e girdim hepsi orda bunlari nasil aktif edicem?yada ne yapmaliyim,daha önceden yuklu olan programlarimi getirmek icin.Lütfen yardim!!
YanıtlaSilTekrar win 8 de kurmaniz herekecektir. Tabi eğer win 8 ile uyumluysa.
YanıtlaSil