Windows 10 ile Fotoğraflarımızdan slayt veya video hazırlama
Windows 10 ile Fotoğraflarımızdan slayt veya video hazırlama
Özellikle yeni başlayan kullanıcılar için Windows 10 ile nasıl bir video veya slayt hazırlayabiliriz basit bir dille anlatmaya çalışalım:
Öncelikle slayt veya film oluşturacağımız fotoğraf ya da videolarımızı ve ses dosyalarımızı daha rahat çalışabilmemiz için bir klasöre yükleyelim. Çalışmaya balayınca bir karışıklık olmasın neyi nereden alacağımızı bilelim sonra aşağıdaki fotoğrafta olduğu gibi herhangi bir resim üzerine gidip mausumuzla tıklayıp fotoğrafı açalım.
Fotoğrafın üzerine tıkladık karşımıza açılan fotoğrafın üst kısmına gidelim fırça üzerine tıklayalım. Karşımıza açılan pencereden “Müzikli bir video oluştur” komutunu tıklayalım
Karşımızda aşağıdaki pencere açıldı. Burada biraz bekleyelim bilgisayarımızın hızına göre hemen sayfa tam açılmaz. Açıldıktan sonra; Artık videomuza ya da sunumuza bir isim verip işleme başlayabiliriz. Ben örnek olarak “Deneme videosu” dedim.
"Tamam" komutunu tıklayıp işleme başlıyorum. Karşıma açılan pencereden hazırlayacağım video için gereken resim ya da videoları eklemek için “Ekle” komutunu tıkladım. Küçük bir pencere açıldı oradan resimlerimi alacağım klasörü seçmek için “Bu bilgisayardan” seçeneğini tıklıyorum ve resimlerimin yüklü olduğu klasöre gidiyorum.
Klasörde bulunan nesnelerden hangileri istiyorsam seçip yüklüyorum. Gerekirse yine aynı yoldan gidip daha fazla nesne ekleyebilirim.
Eklediğim resim ve videoları şimdi tek tek mausumla çekip “Hikaye alanı" penceresine ekliyorum. Yukarıdaki resimde işlemi görüyoruz.
Resim veya video yerleştirme işlemini yaptık şimdide resimlerin ne kadar süre ile ekranda kalacağını ayarlayalım bunun için aşağıdaki resimde çember içerisinde gördüğümüz rakam üzerine masumuzla tıklayıp istediğimiz zaman aralığını girelim
Resim video ekledik zaman ayarını düzenledik şimdide resimlerin boyutun bakalım. Her birinin eni boyu eşit değildir. Aşağıdaki fotoğrafta görüldüğü gibi resimlerin kenarlarında boşluklar var. Bu göze hoş görülmez. Boşluğu kaldıralım.
Eşitlemek için ne yapmalıyız: Aynı sayfa üzerinde istediğimiz resim üzerine tıklayıp hikaye alanındaki resimi seçili hale getirelim ardından yukarıdaki resimde de görüldüğü gibi karşımıza açılan iki seçenekten istediğimizi alıp aynı zamanda ön izleme ile kenar boşluklarını ve fotoğraf boyutlarını gözleyelim gözümüze en güzel görünen seçeneği alalım bu şekilde resim kenarındaki boşlukları ayarlayabiliriz.
Şimdide videomuza bir metin ekleyelim Aşağıdaki resimde de görüldüğü gibi Hangi sayfaya yazı eklemek istiyorsak seçeli hale getirip Hikaye alanındaki METİN komutunu tıklayalım açılan pencereye önce istediğimiz metni yazalım daha sonra da konumunu ve yazı tipini seçelim
Animasyonlu metin sitili penceresinden ön izlemeli olarak istediğimiz metni seçtik. Düzen penceresinden istediğimiz konumlandırmayı seçtik metnin ekranda; sağda, solda, ortada, altta nereye istersek konumlandırdık, metnin ekranda ne kadar kalmasını istiyoruz bunu da fotoğrafta görülen çemberi mausumuzla sağa sola çekerek ayarlarız. Bitti komutunu tıklayarak buradaki işlemlerimizi bitiririz.
Şimdide fotoğrafımıza bir hareket verelim. Bunun için hikaye alanından seçtiğimiz fotoğrafın ardından Hareket komutunu tıkladığımızda karşımıza aşağıdaki pencere açılacaktır..
sağ tarafta bulunan hareket seçeneklerinden istediğimizi seçelim ve Bitti komutunu tıklayalım. Seçtiğimiz hareket fotoğrafa uygulanacaktır.
Şimdide videomuza ses dosyası ekleyelim
Aşağıdaki resme bakalım. Kırmızı çerçeve içerisine alınmış olan “ özel ses” komutunu tıklayalım. Karşımıza ses penceresi açılacaktır.
Açılan pencereyi aşağıdaki fotoğrafta görüyoruz. Özel Ses komutu altındaki Ses dosyası ekle komutunu tıklayalım
komutunu tıklayınca karşımıza açılan pencereyi tıklayalım ve ses dosyamızı yüklemiş olduğumuz klasöre gidip ses doyasını videomuza ekleyelim. Artık ses ekleme işlemi gerçekleşmiştir. Bundan sonrası ses dosyasının resimdeki çembere mausla tıklayıp sağa sola çekilerek ayarlanmasıdır. İşlem bittikten sonra “Bitti” komutu ile videomuza döneriz.
Çalışmamız ayarlarımız bitti sıra videomuzu kaydetmeye geldi. İşlem basit Yukarıdaki resimde de görüldüğü gibi sağ üst kısımda kırmızı çerçeve içerisine aldığımız “Videoyu tamamla” komutunu tıklayalım ve videomuzu kaydedelim...








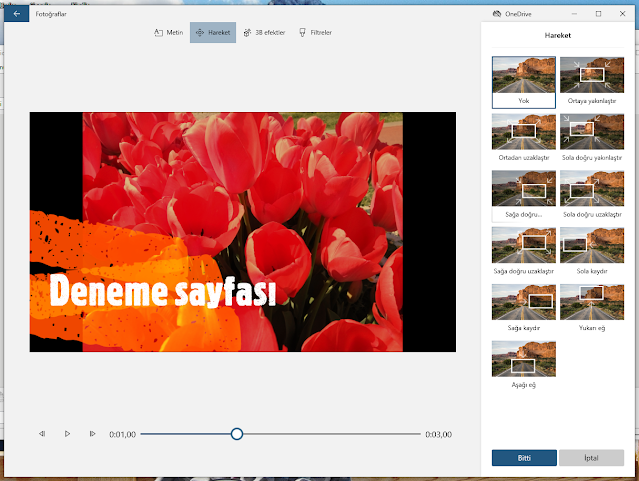





Yorumlar
Yorum Gönder