Dos İşletim sistemi ll
REN: Dos işletim sisteminde
kullanacağımız bir komutta “Ren” komutudur.
Ren
komutu ile istediğimiz dosya adı veya uzantısını değiştiririz. Burada dikkat
etmemiz gereken nokta, dosya adının daha önce kullanılan bir ad olmaması ve sistem
dosyası adı olmamasıdır.
Ren
komutunu kullanacağımız vakit önce adı değişecek dosya ve uzantısını, sonra
yeni vereceğimiz dosya adı ve uzantısını yazmalıyız. Aşağıdaki örnekte olduğu
gibi “DUMMY3.tmp” adlı dosyayı “dddd” olarak değiştirelim. Burada yapacağımız
işlem :
C:\>”ren
dummy3.tmp dddd” Enter demek olacaktır,
aşağıdaki pencereden işlemin gerçekleşmiş halini görüyoruz.
burada
işlem sonunda dummy3 adlı dosya adının dddd olarak değiştiğini
C:\>”dır dddd.*” komutu ile görüyoruz.
Dos
işletim sisteminde öğrenmemiz gereken bir komut da format komutudur. Bu komutun
görevi sürücüleri biçimlendirmektir. Şayet sürücü biçimlenmemişse içersine
herhangi bir bilgi giremeyiz.
Biz
bir A sürücüsünü alalım, bu sürücü ilk alındığı vakit boş ve biçimlendirilmemiştir.
Biçimlendirme işlemi sonucunda sürücü yüzeyi karakterlerin yazılması için küçük
odacıklara (sektör) ayrılır ve her karakter bir odacık içersine yerleşir. Şayet
sürücümüzde daha önce bilgi varsa ve bu sürücüyü biçimlendirirsek daha önceki
bilgilerimiz tamamen yok olur. Format işlemi için yazmamız gereken komut:
C:>format A:
Şayet
sistem disketi oluşturacaksak o vakit yazmamız gereken komut:
C:>format A:/S Eğer hızlı format yapacak olursak ki
bilhassa büyük sürücülerde mesela hard diskte bir formatlama yapacak olursak o
zaman işimizi hızlı yapmaya kalkarız. Hızlı formatlama işlemi fazla kullanılmış
hard diski iyice deforme olmuş bilgisayarlarda pek işe yaramaz, çünkü bu yükü
kaldıramaz ama bunu normal bir bilgisayarda yapacaksak kullanacağımız komut :
C:> Format
c:/Q: komutudur. tekrar söylemekte yarar görüyorum, format sürücümüzdeki
tüm verileri yok edecektir. Onun için dikkatli ve bilinçli olmalıyız.
Format
sonucunda sürücümüzdeki bütün bilgiler kaybolacaktır. Şayet kaybolan bilgileri
geri almak istersek o vakit kullanacağımız komut ise Unformat komutudur.
Garantili olmamakla birlikte Unformat komutu sürücümüzdeki bilgileri geri
almamızı sağlar , bunun için yazmamız gereken komut:
C.>Unformat C:
“CLS” :
Dos
işletim sisteminde dosya ve sisteme zarar vermeden ekranı temizlemek için
kullanacağımız komut “CLS “ komutudur.
DELTREE
Dos
işletim sisteminde dosya, klasör ne olursa olsun içi dolu olsun boş her durumda
tümünü siler bu nedenle “deltree” komutunu kullanacaksak çok dikkatli
olmalıyız. Aksi halde en ufak bir dikkatsizlikte dosya ve klasörlerimizi silip
sistemimizi çökertebiliriz.
DEFRAG
Dos
ortamında çalışırken dosyalarımızın sürekli silinip kopyalanması yeni yüklenen
dosyalar, sistemimizdeki bilgileri dağınık hale getirir. Bunu bir şekil olarak
gösterirsek:
O
|
K
|
x
|
O
|
x
|
L
|
||||
Y
|
U
|
L
|
U
|
x
|
U
|
xx
|
Bu
dağınıklık bilgisayarımızın hızını düşürür.İşlem yapmamızı geciktirir , hatta
hata mesajları dahi alabiliriz.Bu dağınıklığı gidermek için yapmamız gereken
işlem “Defrag” komutunu kullanmaktır.Bu komutla hangi sürücüyü istersek
düzenleriz.Kullanımı gayet kolaydır.Sadece Defrag komutunu girip Enter tuşuna
basarız.İşlem tamamlandığında bize bilgisayarımız işlemin bittiğini bildiren
bir mesaj verir.
MEM :
Bilgisayarımız
ve bilgisayarımızın belleği hakkında rapor almak için kullanacağımız komut
“mem” komutudur. Sadece “mem” yazıp Enter tuşuna basarız ve aşağıda resimdeki
gibi bilgisayarımızın belleği ile ilgili
bilgiler karşımıza açılır.
Dos
ortamında bilgisayarımız hakkında bilgi almak için kullanacağımız komut CHKDSK
komutudur aşağıda görüldüğü gibi CHKDSK komutu bize bilgisayarımızla
ilgili rapor veriyor ve SCANDISK komutunu kullanmamızı öneriyor.SCANDISK komutu
yukarıda “Defrag” komutunda anlattığımız gibi bilgisayarımıza bakım yapar ve
hataları ayıklar bunu Windows işletim sisteminde geniş olarak anlattık.
Daha önce anlattığımız gibi Dos işletim sistemi günümüzde pek kullanılmamakla birlikte zorda kalınca yine de başvura bileceğimiz en büyük dostumuz olduğunu unutmamalıyız.
EXIT: MS-Dos'dan çıkmak için.
Komutla “Dos” tan çıkar Windows’a döneriz.
PROMPT
[metin] :Komut istemini normal
karakterler dışında özel olarak oluşturmaya yarar. Yani A:\> yerine
'12:33:44 A>' kullanabilirsiniz.VERIFY: Dosyaların diske doğru yazılıp yazılmadığını söyler.
Extract:
Windows’un
CAB dosyalarının çözümü için gereken program.
MSCDEX: Bu program, MS-Dos'ta CD sürücüleri tanıtabilmeniz ve kullanabilmeniz için gerekli.
MSCDEX: Bu program, MS-Dos'ta CD sürücüleri tanıtabilmeniz ve kullanabilmeniz için gerekli.
CALL : [sürücü:][yol] dosya adı [varsa toplu iş parametreleri]
Bir toplu iş dosyasından başka birini çağırmak için kullanılır.
REM : [açıklama]
Toplu iş dosyalarına açıklama veya yazılar eklemek için. (Bilgisayar bu satırları görmezden gelir.) (Bu kod Config. sys ve autoexec.bat dosyalarında da kullanılmakta.)
PAUSE :
Toplu iş dosyasının çalışmasına ara verir ve Devam etmek için bir tuşa basın yazar. Bu yazının görünmesini istemiyorsanız 'Pause >nul' olarak kullanabilirsiniz.
Fdisk :
Sürücüleri tanıtmak, bölmek(partition), alan belirlemek gibi işlevleri vardır. (NOT: Bu program disklerinizdeki tüm dosyaları silmektedir, sadece yeni bir işletim sistemi kurarken ya da Windows çöktüğünde kullanmanızı tavsiye ederiz.)

Eğer sistemde 2 ya da daha fazla hard disk varsa 5. seçenekle işlem yapacağımız diski seçeceğimizi daha önce belirtmiştik. Şimdi 5.seçeneği seçip diskimizi belirtelim. Sabit diskimizi ancak boyutlarından fark edebiliriz. Bir diğer seçenekte takılma sırasına göre sıralanacaktır. Sırasıyla Primary Master- Primary Slave- Secondary Master - Secondary Slave şeklinde ve sırasında hard disklerinizi görünecektir. işlem yapacağınız hard diski seçtikten sonra Enter tuşuna basıyoruz.
FDISK Nasıl Uygulanır
"Fdisk" Nedir?
Nerelerde kullanılır?
Yeni alınan bir disk sürücünün kullanıma hazır hale gelmesi, kullanılır olabilmesi veya mevcut hard diskimizin, bölünerek ayrı ayrı sürücüler olarak kullanılabilmesine imkân sağlayan Dos komutudur.
Fdisk'i kabaca, C:, D:, E: gibi partitionları oluşturmak için kullanıyoruz. Kullanımı zor gibi gözükse de, işin mantığını anladıktan sonra rahatlıkla kullanabileceğimiz bir komut olduğunu göreceğiz.
Fdisk programını çalıştırdığınızda karşınıza yukarıdaki bir ekran gelecek. Bu kısaca şunu belirtiyor : "Diskinizi FAT32 olarak formatlayacaksanız E tuşuna, FAT16 olarak formatlayacaksanız H tuşuna basınız.". Biz diskimizi FAT32 olarak formatlayacağız. FAT16 ile hem 2,1 GB’tan daha büyük bölümleri desteklemez, hemde dosyaları FAT32'ye göre daha savurgan kullanır. Burayı "E" tuşuna basarak, İngilizce ise " Y " tuşuna basıyoruz ve Enter diyoruz.
Normal şartlarda sistemimize sadece bir tane hard disk takılı ise ilk 4 seçenek
görünecektir. 5. seçenek ise sistemimize çift hard disk takılı ise
görünecektir. 5. seçeneği hangi disk üzerine işlem yapacağımızı seçmek için
kullanıyoruz.
Tekrar ana menüye döndükten sonra, yeni bir bölümü oluşturmak için, 1. seçeneği yani Dos bölümü veya Mantıksal dos sürücüsü oluştur seçeneğini seçiyoruz. Karşımıza yukarıdaki ekran gelecektir. Tekrar buradan birinci seçeneği seçiyoruz.
karşımıza aşağıdaki ekran gelecektir. Hard diskimizi tek parça yapacaksak sorulan soruya Evet cevabı vermemiz gerekiyor.
Eğer hard diskimizi birden fazla parçaya böleceksek buraya Hayır/NO deyip geçiyoruz.
Eğer bir önceki soruya evet deseydik, sadece bilgisayarı yeniden başlatıp Format C: dememiz yeterli olacaktı. Biz hayır dedik ve karşımıza yukarıdaki gibi bir ekran geldi. Burada ilk bölümün yani C:'nin kaç MB olacağını belirtiyoruz. MB miktarını girdikten sonra "Enter" tuşuna basıyoruz.
Enter'a bastıktan sonra yukarıdaki gibi bir ekran gelecektir. Şimdi buradaki soruya Enter deyip geçiyoruz. Kesinlikle buradaki MB miktarını değiştirmiyoruz. Buraya da Enter dedikten sonra yukarıdakine benzer bir ekran gelecektir. Eğer hard diskimizin iki parça olmasını istiyorsak buraya da Enter deyip gecelim. Ama 3 veya daha fazla partitiona bölmek istiyorsak D: sürücüsü için MB miktarını girin. Daha sonra yine bir soru daha gelecektir. Buraya da E: sürücünün MB miktarını girin. Buraya kadar anlatılanlar her ne kadar karışık görünse de uygulamaya başlayınca bunun çok ta zor olmadığını göreceğiz. Burada şu soruyu sorabiliriz: " Hard diskimi 2 parçaya böldüm. Sistem disketi ile açıp hard diski formatladım ve sistemi hard diskime transfer ettim. Ama bilgisayar boot etmiyor. Sorun nedir? ". Şimdi bu sorunun yaşanmasının tek sebebi, Etkin bölümün atanmamasıdır. Tek partition oluşturulacaksa Etkin bölüm atamaya gerek yoktur. Ama 2 veya daha fazla bölüm oluşturulacaksa Etkin Bölüm atamak gerekir. Bunun için Fdisk'in ana menusundan 2. seçeneği yani, Etkin bölüm ata seçeneğini seçiyoruz. Ve C: 'yi aktif bölüm olarak atıyoruz.
Bu işlemleri yaptıktan sonra ise, ESC tuşu ile FDİSK 'den çıkıyoruz. Bilgisayarımızı başlangıç disketiyle başlatıyoruz ve A: sürücüsünde iken :
Format
c:/u/s
u parametresi Unformat bilgilerini siler
s parametresi ise Sistem dosyalarını kopyalar
Daha sonra hard diskimiz kullanıma hazır hale gelecektir.
(Win-2000-98Se-Me)
u parametresi Unformat bilgilerini siler
s parametresi ise Sistem dosyalarını kopyalar
Daha sonra hard diskimiz kullanıma hazır hale gelecektir.
(Win-2000-98Se-Me)
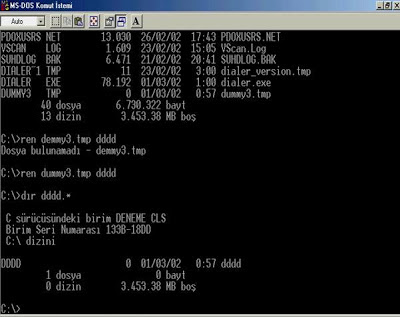










Yorumlar
Yorum Gönder