Ofis 2007 outlook programı kurulum ve kullanımı
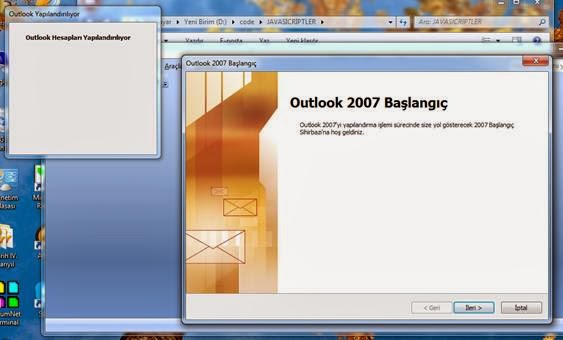
Tüm epostalarımızı bir araya toplamak ve istediğimiz zaman postlarımıza ulaşıp işlem yapmak için kullanabileceğimiz program Outlook kurulumu da kullanımı da çok kolay olan programın kurulum ve kullanışını resimlerle anlatalım. Outlook komutunu ilk tıkladığımızda karşımıza aşağıdaki sayfa açılacaktır. İleri komutuyla kurulumu başlatalım Outlook gerek internet Eposta gerek bir başka eposta sunucusuna bağlanmak üzere kuruluma başlamamızla ilgili uyarı mesajı ardından bize kurulum devam edip etmeyeceğini soran uyarı sayfasından Evet seçeneği ile kuruluma devam edelim Şimdi de otomatik hesap kurulumu sayfasında açılacak pencerede “Adınız” satırına Kullanacağımız kullanıcı adını giriyoruz. Ben burada “öğretmen2012” kullanıcı adını aldım. E_Posta adresi: Benim kullandığım Eposta adresini öğretmen2012@yandex.com girdim. Parola kısmına ise: E posta adresimde kullandığım şifremi iki kere girerek ileri komutunu tıkladım artık kurulum işleminde sona geliyorum. İleri k

